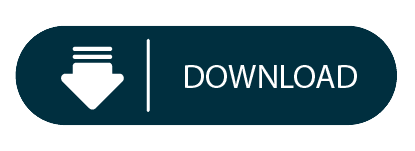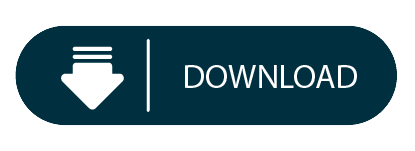*Change Order Of Email Accounts In Windows 10 Mail
*Change Windows 10 Email Account
*Change Email Settings Windows 10
The Windows 10 Settings app lets you create a new account for a friend or family member, as described in the previous section. And it lets you tweak your own account, changing your account password, your account picture or switching between a Microsoft or a Local account.
Oms for mac. Administrators can even modify other accounts, changing them to either Standard or Administrator accounts.Change Order Of Email Accounts In Windows 10 Mail
Click Accounts (left), then click an account on the right. As well as changing an account’s label, you also can change how mail is synchronised. Click ‘Change mailbox sync settings’ and use the. To change your SMTP settings in Windows Live Mail right click your account from the left pane and choose Properties. Once you see the properties dialog; go to the advanced tab. In the advanced tab; you will see the options to change ports; you can modify SMTP and IMAP or POP ports here; you can also specify SSL Settings.
But if you want to have more control than that — the ability to change an account’s name or password — you need the power of the desktop’s Control Panel. There, you can also create a Guest account, handy for visitors who need a quick trip to the Internet, and nothing more.
You can’t change Microsoft accounts with these steps — those account holders must go online to do that — but you can change a Local account.Change Windows 10 Email Account
To change an existing user’s Local account or turn on the Guest account, follow these steps:Change Email Settings Windows 10
*
Right-click the Start button in the scree’s bottom-left corner and choose Control Panel from the pop-up menu.
If you’re a touchscreen user, hold down your finger on the Start button and tap the words Control Panel from the pop‐up menu.
*
Click to open the Control Panel’s User Accounts category.
*
Click the User Accounts link and then click the Manage Another Account link.
The Manage Accounts window appears, as shown in the following figure, listing all the accounts on your computer.The Manage Accounts window lets you change the settings of other account holders on the computer.
While you’re here, feel free to turn on the Guest account by selecting its name and clicking the Turn On button. A Guest account provides a handy and safe way to let visitors use your computer — without giving them access to your files, changing your settings, or doing anything that might harm your computer.
*
Click the account you’d like to change.
Windows displays a page with the account’s photo and lets you tweak the account’s settings in any of these ways:
*
Change the Account Name: Here’s your chance to correct a misspelled name on an account. Or feel free to jazz up your own account name, changing Jane to Crystal Powers.
*
Create/Change a Password: Every account should have a password to keep out other users. Here’s your chance to add one or change the existing one.
*
Set Up Microsoft Family: An Easter egg for parents, Microsoft Family lets you choose the hours that an account holder may access the PC, as well as limit the programs and games the account holder may run.
*
Change the Account Type: Head here to promote a Standard user of high moral character to an Administrator account or bump a naughty administrator down to Standard.
*
Delete the Account: Don’t choose this option hastily, because deleting somebody’s account also deletes all her files. If you do choose it, also choose the subsequent option that appears, Keep Files. That option places all of that person’s files in a folder on your desktop for safekeeping.
*
Manage Another Account: Save your current crop of changes and begin tweaking somebody else’s account.
*
When you’re through, close the window by clicking the red X in its top-right corner.
Any changes made to a user’s account take place immediately.